Sommaire
Dernière modification le 28 mars , 2022 à 09:26 pm
Temps de lecture estimé : 13 minutes

Mailchimp : comment l’associer à OVH ?
Je vous explique en pas à pas avec des capture d’écran comment faire.
J’utilise comme exemple avec Mailchimp : OVH, mais la procédure est similaire pour les autres hébergeurs de domaine.
Avant de commencer : Geekette (moi) adore l’informatique mais n’a pas de compétences en la matière, ce n’est pas mon métier (vous vous en doutez si vous avez vu que je suis sous WordPress).
Je compte faire quelques articles en lien avec différentes choses qui m’ont intéressé lors de la création de ce WordPress (Mailchimp peut être utilisé sans WordPress bien sûr) ou des quelques difficultés que j’ai eu au départ. Je les ajouterai par ici dans la rubrique > lifestyle > mes geekeries et divers.
J’espère ainsi rendre ces outils plus accessibles à d’autres Nuls comme moi 😘
Les écrans sur mes photos sont parfois en anglais, mais bien sûr Mailchimp est aussi disponible en français. Ma flemmardise n’a pas prêté attention à ce détail 😉
Je vous fais un menu pour vous permettre de naviguer plus facilement dans l’article en fonction de l’étape où vous bloquez car je vais beaucoup détailler cet article.
En clair Mailchimp, c’est quoi ?
Comment s’inscrire sur Mailchimp ?
Mailchimp : authentification de votre domaine personnalisé – début
Une entrée DNS CNAME c’est quoi ?
Saisir des entrées DNS CNAME dans OVH correctement… et du premier coup
En clair Mailchimp, c’est quoi ?
Si vous voulez échanger facilement avec vos clients ou vos abonnés, Mailchimp est incontournable pour vos campagnes de marketing, newsletter, et bien plus encore.
Mailchimp est une plateforme marketing parmi les plus utilisées, tout-en-un, qui vous permet de partager des e-mails, des publicités et d’autres messages avec votre audience.
C’est un outil génial pour créer vos newsletters ou offres promotionnelles et les envoyer à l’audience cible très facilement.
Pour gérer vos contacts, il y a plusieurs possibilités :
-importer automatiquement vos contacts vers Mailchimp à chaque fois qu’un client entre en contact avec vous ou s’abonne via vos formulaires,
-les importation ou exportation manuels sont également possibles.
-ou les ajouter manuellement.
Si besoin, l’export des contacts est également possible.
Vous pouvez appliquer automatiquement ou manuellement des étiquettes à vos contacts. Très pratique pour définir vos cibles et leur adresser le mailing adéquat.
Bien sûr, comme évoqué dans le titre, avec Mailchimp vous devrez vérifier votre nom de domaines et l’authentifier pour pouvoir l’utiliser pleinement. Une fois cette démarche accomplie, vous avez prouvé que ce nom de domaine vous appartient et non que vous vous faites passer pour quelqu’un d’autre. Ainsi, vous limitez le risque que vos mails tombent en spam.
Pour aller au bout de la démarche, si vous êtes un professionnel et que vous comptez envoyer des mails, je vous conseille de prendre une IP dédiée. Cette dernière a un coût, mais vous permet d’être seul maître de votre crédibilité.
Sinon, vous serez sur une IP gratuite mais mutualisée… Est-ce embêtant ? Oui.
Pourquoi ? Parce que malheureusement dans ce cas, vous serez sur une IP commune a beaucoup d’autres personnes. Des tonnes de spammeurs utilisent les IP gratuites / hébergeurs mutualisés / clusters. Résultat, les robots ne pourront pas faire la différence entre ces vilains spammeurs et vous-même.
Ainsi, avec une IP mutualisée, attendez vous à tomber souvent et longtemps en spam.
Ce n’est pas bon pour les affaires, n’est-ce pas ?
Bien sûr, même avec une IP dédiée payante, vous pouvez tomber au spam, surtout au début le temps de se faire une bonne réputation. Mais vous pourrez faire évoluer votre réputation au fur et à mesure.
N’étant pas professionnelle, je me contente d’une IP gratuite et je ne pourrais donc pas vous faire de tuto sur les IP dédiées.
Maintenant que les bases sont posées, voyons par où commencer.
Comment s’inscrire sur Mailchimp ?
- Aller sur Mailchimp en cliquant sur le bouton noir ci-dessous ou via ce lien : inscription à Mailchimp

😇C’est un lien d’affiliation qui ne vous changera rien niveau tarif (chez Geekette, tout est transparent ici). A la base, j’avais largement avancé sur mon article, avant de me rendre compte qu’il y avait ce programme là…. regardez le nom de mon site… oui, je n’allais pas louper ça, même si je doute que quelqu’un finisse par lire cet article et encore moins par cliquer. Mais, je ne vais pas me refaire à mon âge 😊 J’arrête les digressions.
- S’inscrire en cliquant sur « Sign Up Free »
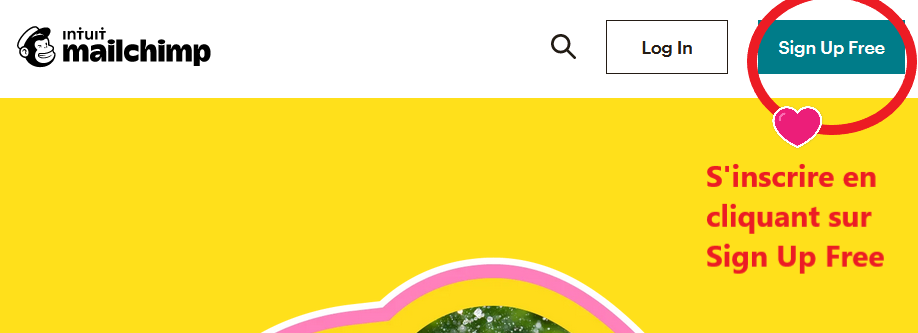
- Saisissez vos informations dans le formulaire d’inscription :
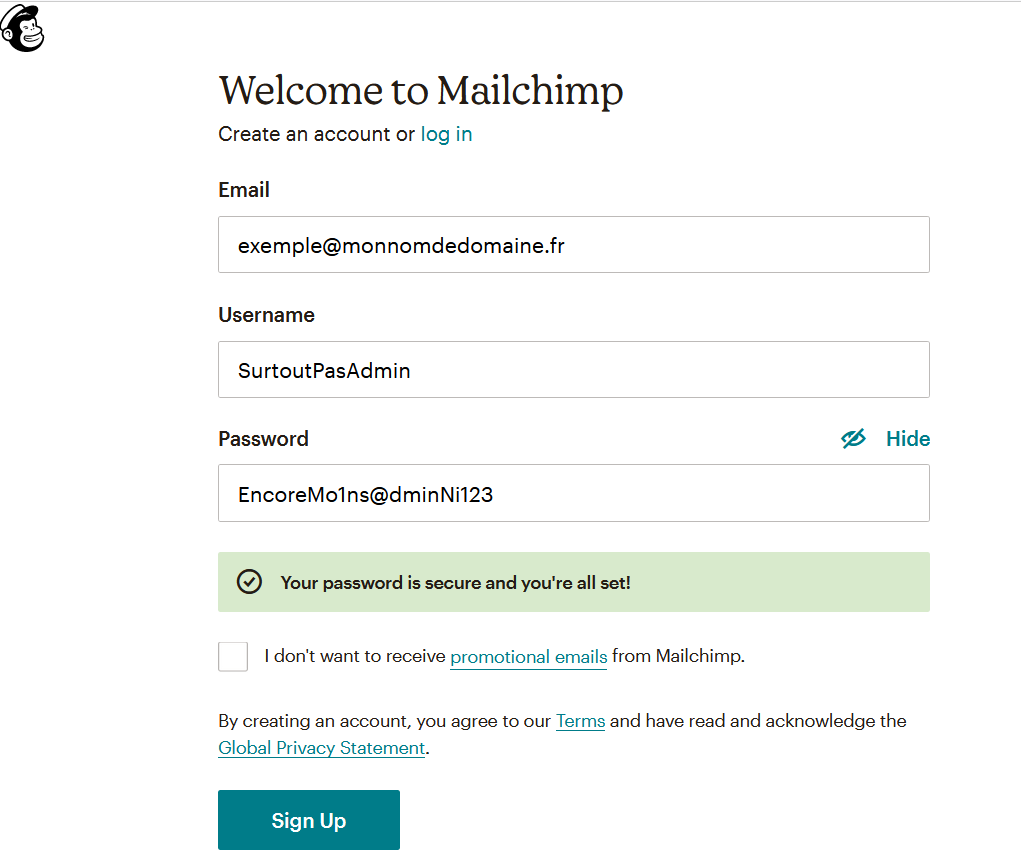
Dans mon exemple, j’ai utilisé l’email de mon nom de domaine en .fr, mais vous pouvez à cette étape indiquer un autre e-mail de votre choix, sans rapport avec votre nom de domaine.
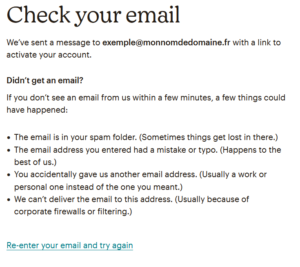
- Vous recevrez à l’adresse indiquée un email avec un lien d’activation à cliquer.
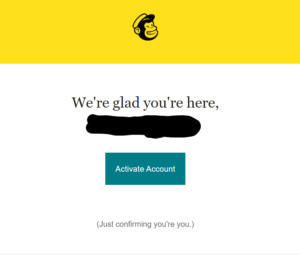
- Quand vous cliquez sur le lien, vous devez ensuite saisir dans la nouvelle fenêtre :
-l’identifiant que vous avez créé (SurtoutPasAdmin)
-le mot de passe que vous avez choisi précédemment (EncoreMo1ns@dminNi123)
-valider le reCaptcha (en cochant une case) pour prouver que vous n’êtes pas un robot
-cliquer sur le bouton valider.
Vous arrivez à l’écran suivant :
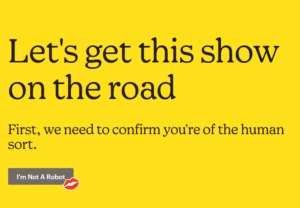
A l’évidence, Mailchimp ne se contente pas du premier reCaptcha pour vérifier que vous êtes un humain.
Si vous avez changé d’avis et que finalement vous êtes un robot, ne cliquez pas sur le bouton 😁Dans ce cas, vous ne pourrez pas non plus accéder à la suite.
- Cliquer sur I’m Not A Robot si :
-vous êtes un robot vraiment très intelligent,
– ou vous êtes « seulement » un humain - Suivre les instructions et cliquer sur les photos où se trouve ce que vous devez repérer. Par exemple (farfelu) : un ovni, un chat, des cheminées, vos cousins robots ou autres selon la demande, puis valider.
- Choisir le plan qui correspond le mieux à vos besoins, gratuit ou payant. A droite, cliquer sur la devise au niveau de Billed in pour sélectionner votre devise habituelle. Puis, cliquer sur le bouton Next.
Je vous met un aperçu de la comparaison des plans proposés et de leurs tarifs actuels :
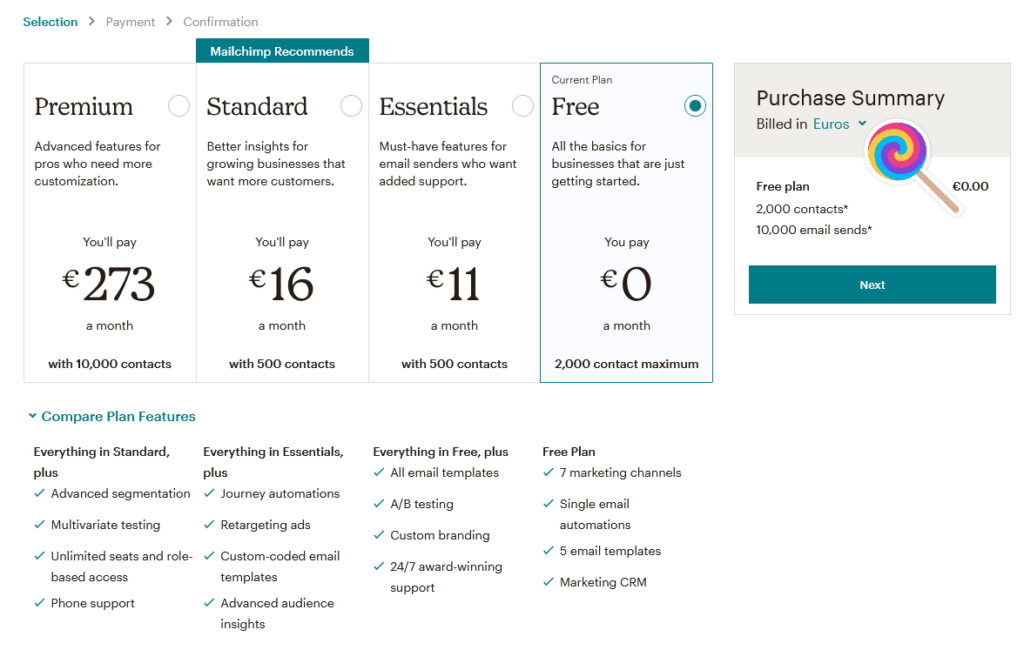
- Compléter vos informations en cochant bien la case « Import my brand » pour déclarer et garantir que vous possédez ce site Web ou que vous avez la permission d’en utiliser tout le contenu. Cliquer sur « continue ».
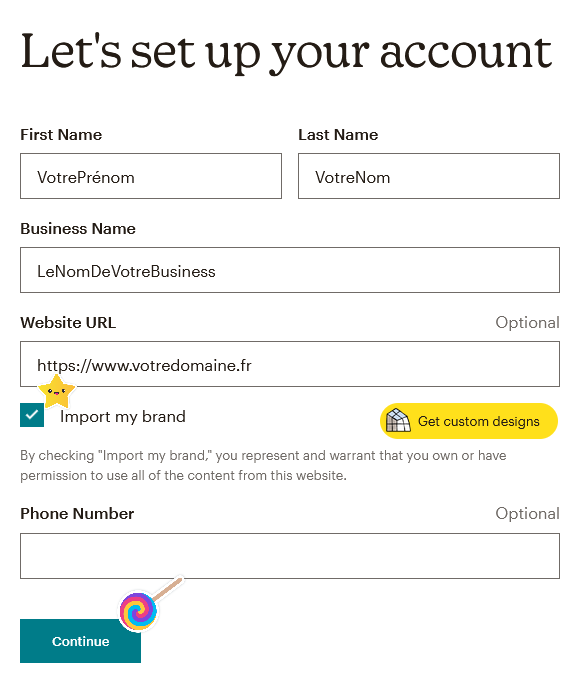
- Remplir les informations obligatoires de votre adresse postale commerciale liée à votre domaine et cliquer sur « continue ». Etant un particulier et ne souhaitant pas qu’une horde de fans ne déboulent à ma porte, j’ai mis l’adresse de mon serveur. Si vous êtes un professionnel, mettez votre adresse commerciale.
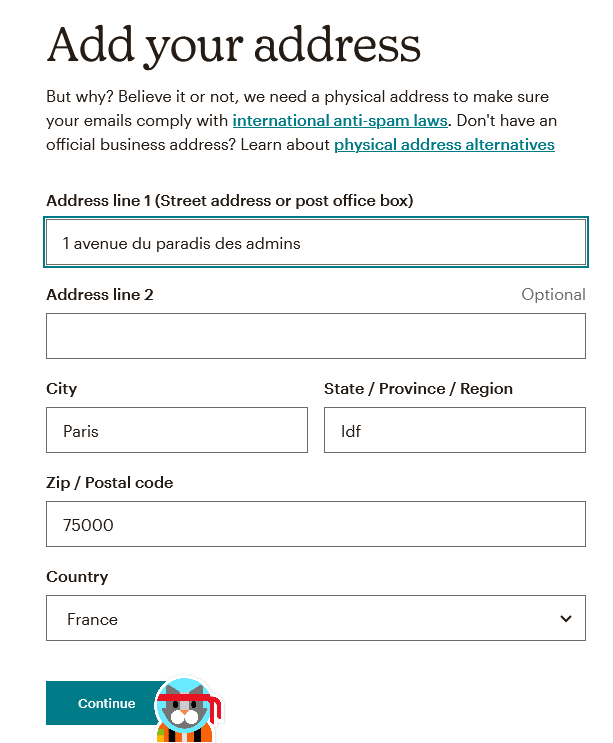
- Suivre la procédure selon si vous avez ou non déjà des contacts, puis cliquer sur « continue ». Pour simplifier ici, je vais vous montrer le cas où vous n’en avez pas ou que vous ne souhaitez pas vous en occuper de suite (il sera toujours possible d’en importer plus tard).
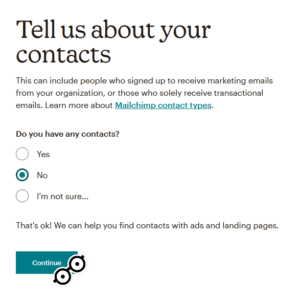
- Répondre ou passer les questions qui suivent selon votre cas, avant d’indiquer de quelles autres façons Mailchimp peut vous contacter.
Vous arrivez enfin sur votre espace Mailchimp nouvellement créé. L’inscription Mailchimp est terminée.
Vérification de votre email
- Cliquer dans le menu de gauche sur Website, puis sur Domains comme sur la première capture d’écran ci-dessous. Vous arrivez sur la seconde capture d’écran. Cliquer sur « Add & Verify Domain » sous la partie Email Domains.
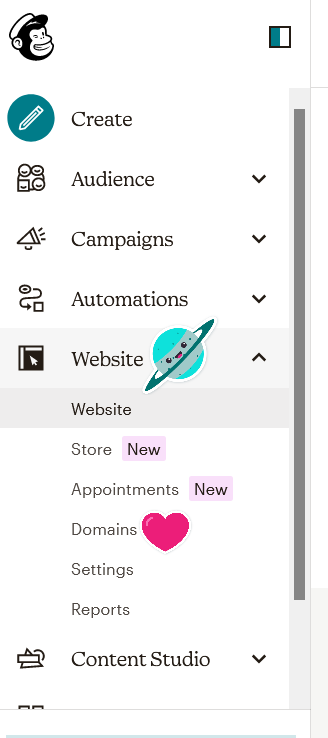
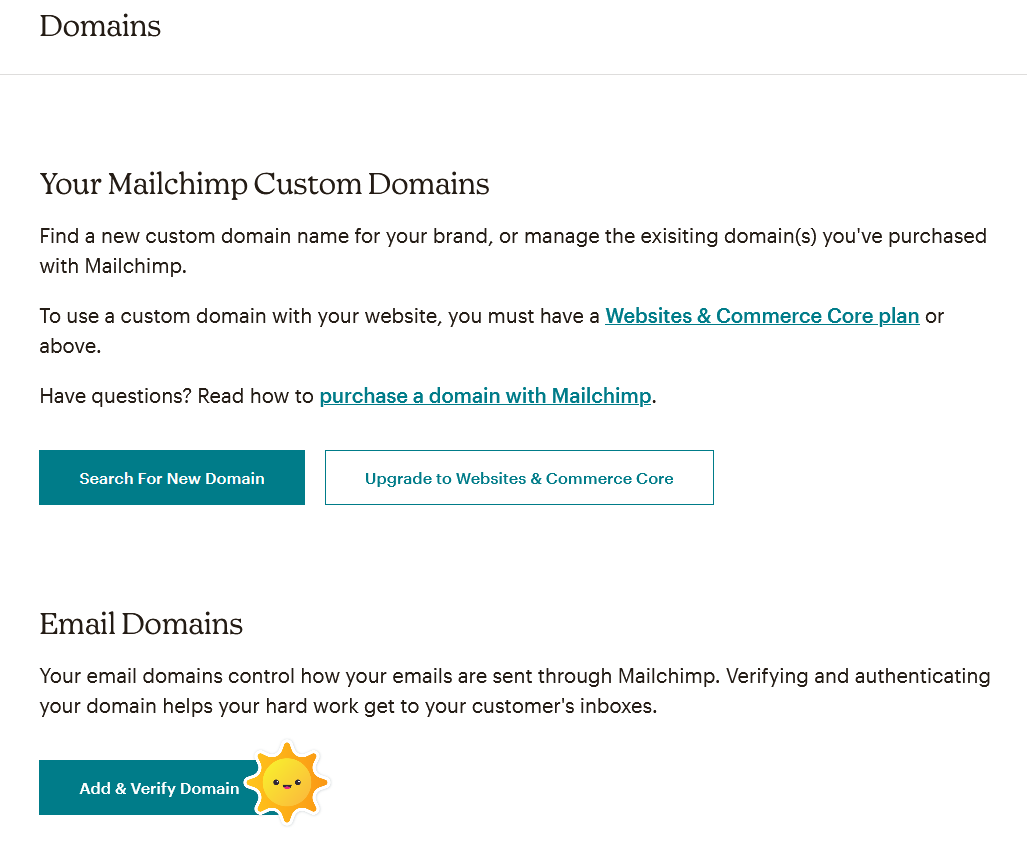
- Saisir une adresse Email incluant votre nom de domaine personnalisé (ce n’est pas forcément celle que vous avez indiqué lors de votre inscription). Cliquer sur « Send Verification Email ».
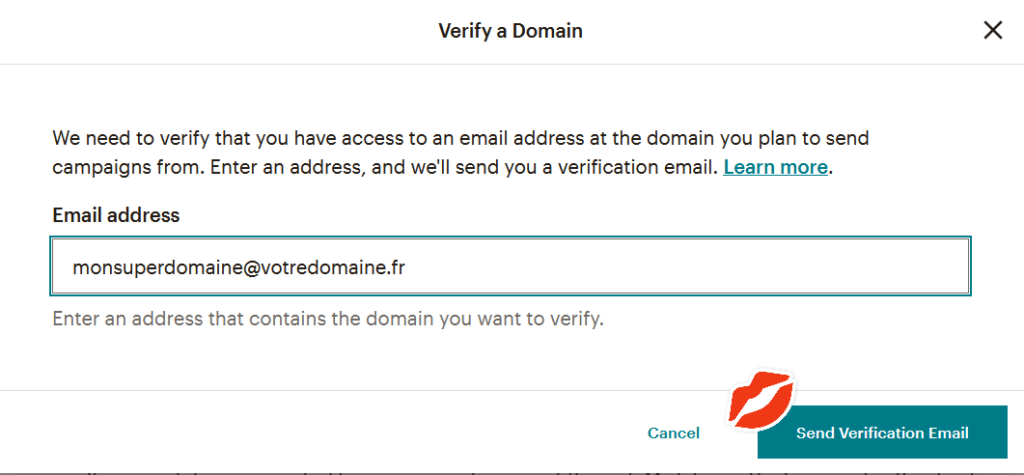
- A la fin du mail reçu, vous avez deux possibilités :
-cliquer sur le bouton « vérifier l’accès au domaine »
-ou utiliser le code de vérification dans Mailchimp.
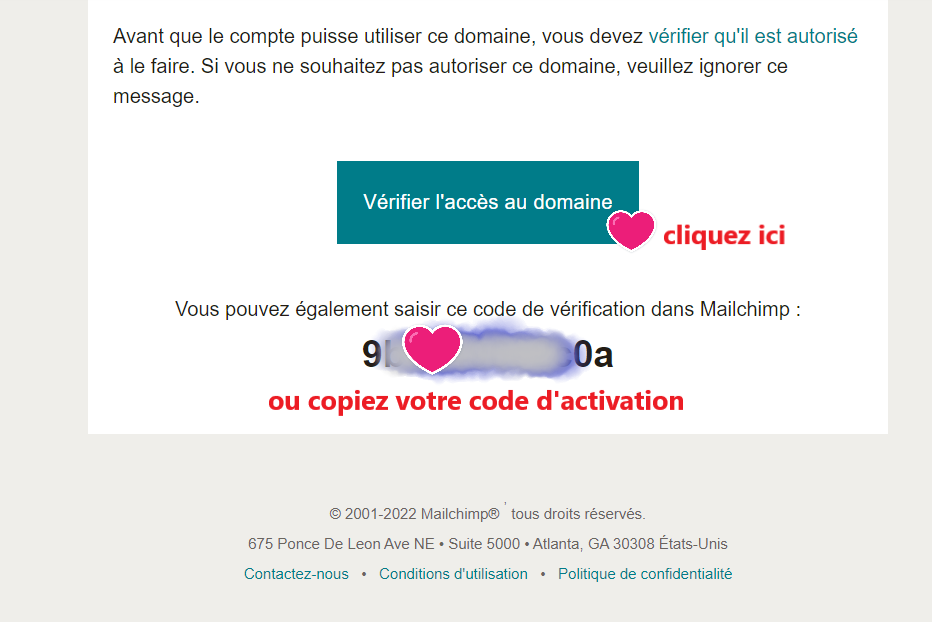
Votre email est indiqué comme étant à présent vérifié.
Mailchimp : authentification de votre domaine personnalisé – début
Après la vérification de mail au point précédent, vous arrivez sur cet écran :
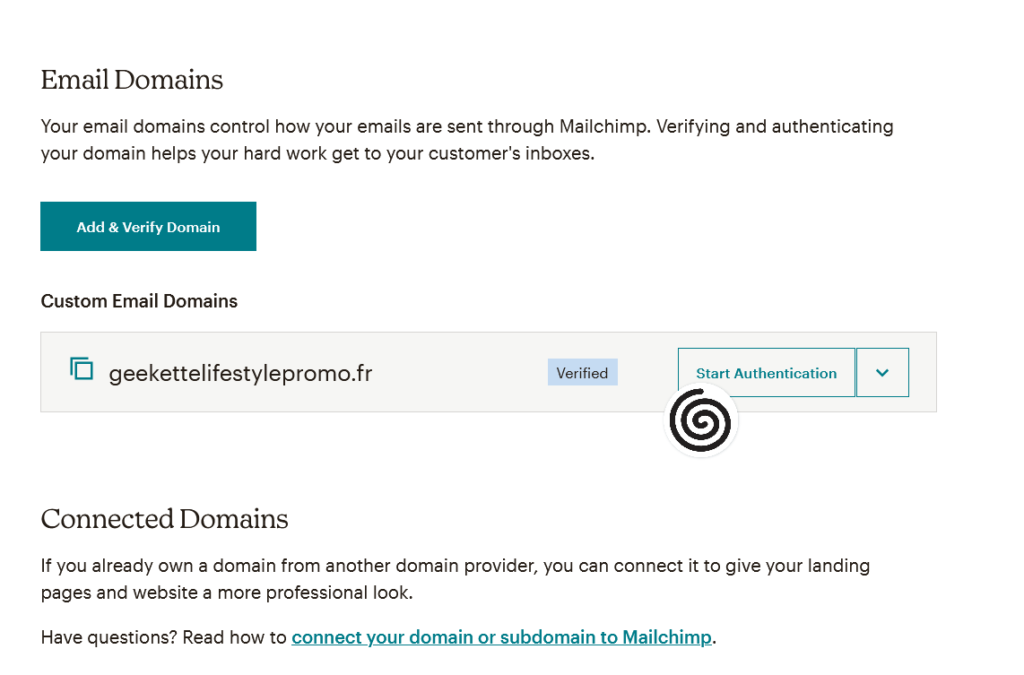
Cliquer sur « start authentification » puis choisissez votre fournisseur de domaine.
Ici, dans mon exemple, ce sera OVH, en hébergement mutualisé. Il faut cliquer sur Other (autre) si vous ne voyez pas votre hébergeur dans la liste proposée.
Vous avez ensuite des instructions sur Mailchimp à suivre.
Pour un cluster OVH, actuellement, il vous faudra entrer deux CNAME dans vos zones DNS :
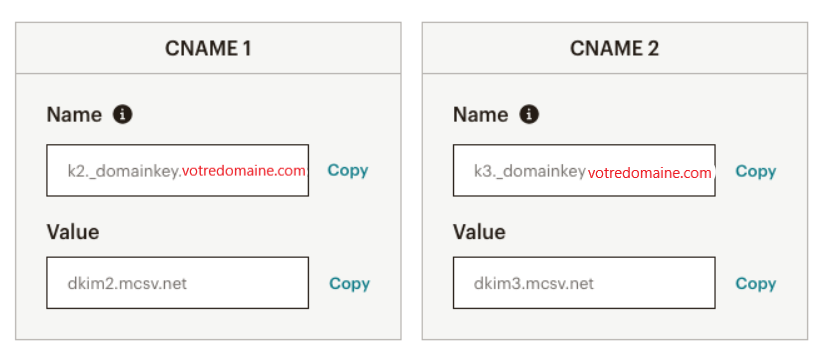
Si vous êtes de mon niveau, là vous vous dites : ok, et je fais comment ? où ? quoi ? qu’est-ce donc ? Petite sueur froide, on remonte ses manches, et on cherche bien. Rassurez vous, j’y viens bientôt. C’est quand même le titre de cet article 😉
Une entrée DNS CNAME c’est quoi ?
Une Geekette sans connaissance ne vous donnera pas une définition exacte et complète, si c’est ce que vous cherchez, il vaut mieux aller sur des sites pointus dans le domaine de l’informatique.
J’ai annoncé la couleur : c’est une explication pour les Nuls, du coup je vais vous dire les grandes lignes que j’ai retenu et en vulgarisant.
Une entrée DNS sert à dire à votre serveur à quelle sauce ça se mange : comment traiter votre enregistrement.
Dans le cas d’une entrée DNS CNAME, vous dites à votre serveur : une partie de mon domaine va être redirigée vers l’extérieur.
Dans notre cas, vous dite à OVH que vous allez faire copain-copain avec Mailchimp par exemple pour l’envoie de vos newsletter ou encore pour la gestion de votre liste de contacts. C’est un peu comme si vous le désigniez comme mandataire pour exécuter des tâches précises sur votre domaine (pas un mandataire avec tout pouvoir sur le domaine).
Petit bonus sur les CNAME pour ne pas vous ridiculiser comme moi quand vous en parlez à M. Geek (qui lui travaille dans l’informatique) :
Toute fière, je parle de mes histoires de CNAME à M. Geek… en prononçant « knam » (comme la CNAM que nous avons en France, après tout, un E en plus ça change quoi ?!). Ben… j’ai juste omis en bonne franchouillarde que je suis, que l’informatique et l’anglais font la paire. M. Geek m’a gentiment dit mi-moque que ça se prononce « say name »…. ah oui ok, je comprend mieux là. Voilà, voilà, vous pouvez briller en société en prononçant correctement ce mot du premier coup mes adorables confrères et consœurs Nuls.
Ok, mais je ne vous dis toujours pas comment les entrer ces fichues knam (oups CNAME) dans OVH.
Je bavarde trop. Je rassemble mes moutons et on y va, sur la fameuse partie qui m’a donné des sueurs froides (j’aurai dû demander à M. Geek, ça aurait été plié en une seconde et non en plusieurs jours, oups, fichue fierté) et raison pour laquelle je voulais faire cet article.
Saisir des entrées DNS CNAME dans OVH correctement… et du premier coup
- Pour commencer, ouvrir dans un nouvel onglet ou fenêtre, votre vue d’ensemble de votre activité dans OVH : https://www.ovh.com/manager/#/
- Cliquer ensuite sur VOTREDOMAINE.com (il y a marqué Nom de domaine juste en dessous)
- Cliquer sur « Zone DNS ».
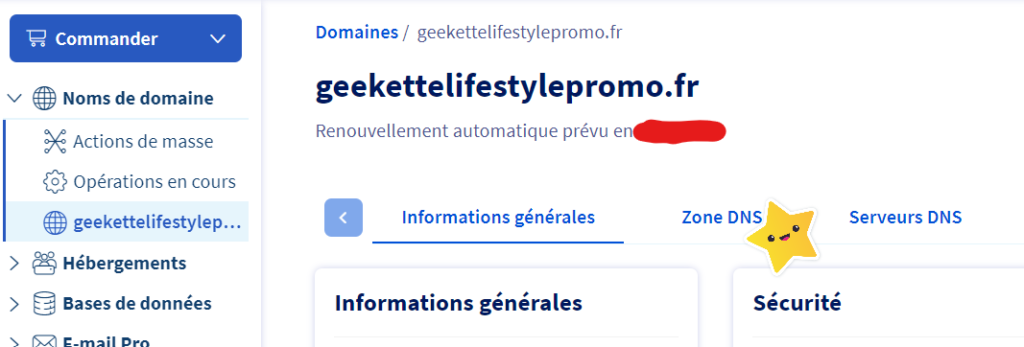
Vous arrivez sur un tableau avec tous les enregistrements de base (ou non si vous avez déjà fait d’autres actions dessus) de votre DNS. Il y a marqué domaine / TTL / Type / Cible. Le tableau est sur une ou plusieurs pages.

AVANT D’ALLER PLUS LOIN :
surtout, attention à copier coller tout le contenu de vos entrées dans des fichiers à part (clic gauche sur les 3 points bleus, modifier une entrée, et vous recopiez tout). Ou bien au minimum (pour une flemmarde comme moi), faites des captures d’écran de chacune des pages de ce tableau (mais bon, aller dedans, c’est plus propre pour avoir correctement toutes les infos saisies au bon endroit).
Je vous conseille de garder une copie de votre zone DNS à chaque fois que vous êtes sur le point de faire des modifications (et même si vous n’en faites jamais, gardez quand même une copie, ça peut aider en cas de pépin).
Maintenant que la sauvegarde est faite, cliquer sur ajouter une entrée.
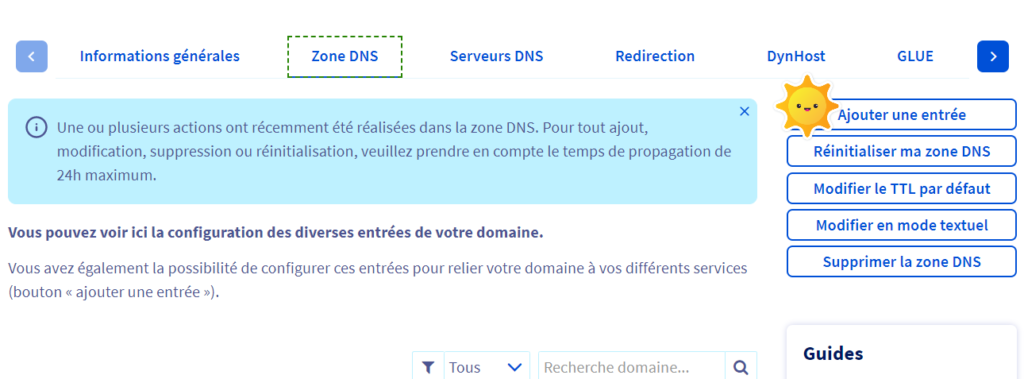
Cliquer sur le bouton CNAME
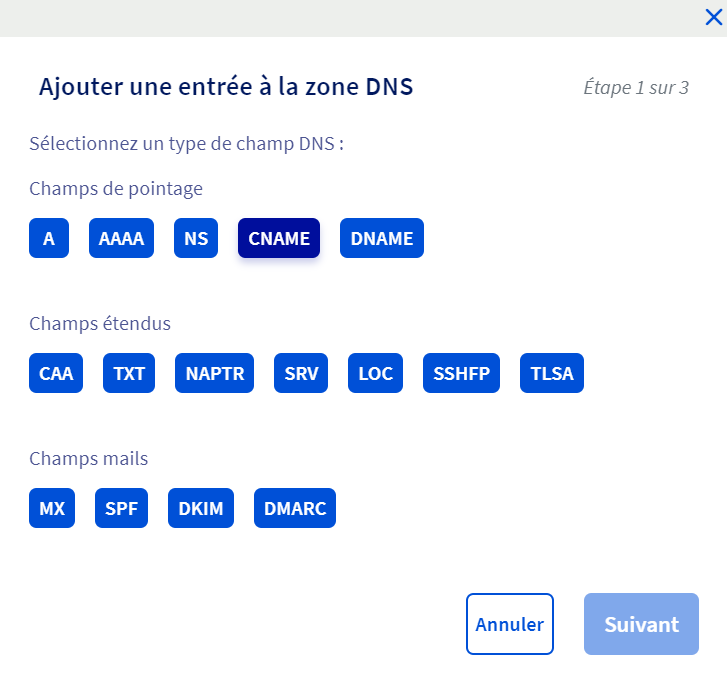
Faites des copier collés de votre premier CNAME comme indiqué sur votre onglet Mailchimp où votre pop up avec les codes est toujours ouverte. Puis cliquer sur suivant.
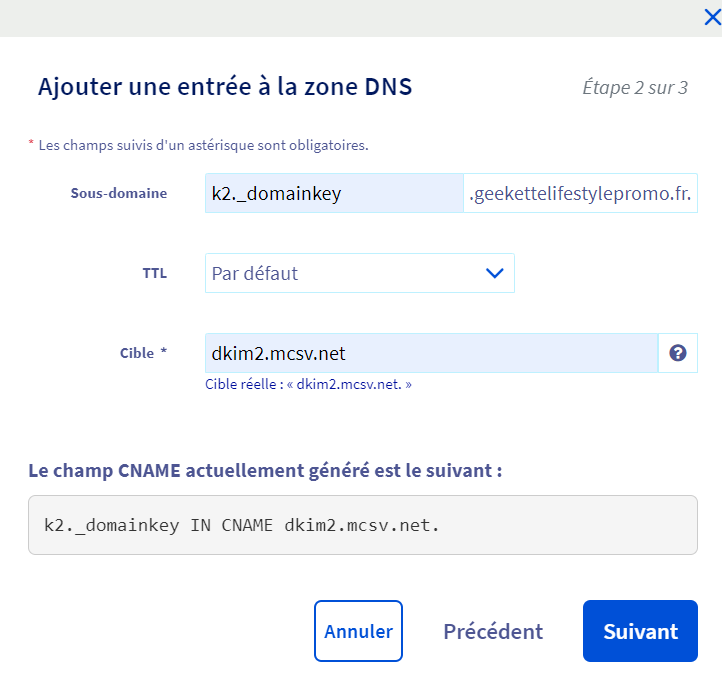
Vous arrivez sur cet écran de confirmation d’OVH :
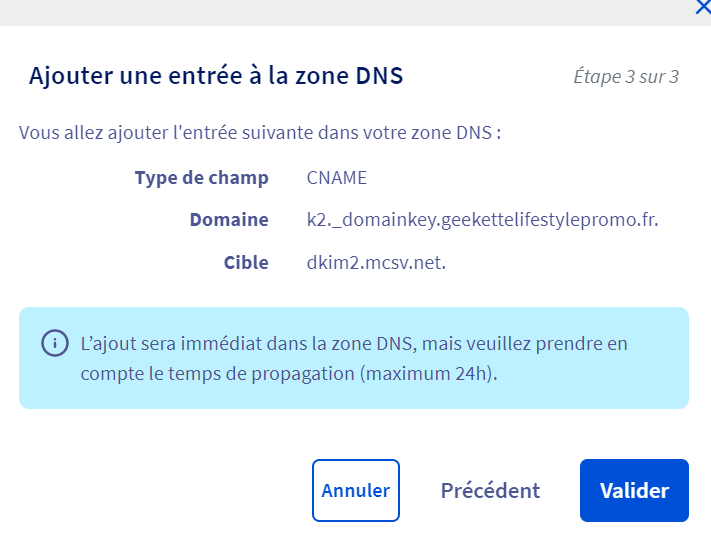
Valider, et faire la même procédure (à partir de l’ajout d’entrée là) pour le second CNAME saisi.
Retourner dans l’onglet de Mailchimp, confirmer l’ajout.
Le résultat est immédiat (ou au pire d’ici 1 minute de ce que j’ai constaté).
Mais… si vous êtes comme moi, vous aurez un message disant dans Mailchimp d’attendre d’ici à 48h le temps que la propagation se fasse car elle ne se voit pas encore… J’ai tenté encore 48h plus tard et rebelotte, et encore 48h après ma 3ieme tentative. A chaque fois je faisais copier collé, je vérifiais qu’il n’y avait pas d’espace ni caractère invisible. J’ai même tout retapé une fois.
Là j’ai regardé de plus et je me suis dit que j’ai le cerveau trop scolaire à suivre bêtement la consigne.
Mailchimp dit copier coller… ben vous copiez et vous collez…. oui mais non (je vous ai mis la bonne solution sur la capture ici).
Mailchimp indique de copier : k2._domainkey.geekettelifestylepromo.fr sauf que si vous regardez de plus près, vous verrez qu’OVH a déjà mis le « .geekettelifestylepromo.fr » (donc le .VOTREDOMAINE.com) et avec le point inclus. Il ne faut donc mettre dans le CNAME pour la première case, seulement : k2._domainkey (et sans le point à la fin)…. là tout de suite, ça marche mieux !
En quelques secondes Mailchimp vous confirmera que tout est enfin ok ! Finalement, ce n’était pas si méchant quand on ne foire pas cette dernière étape toute simple au demeurant.
Là c’est la fête ! Vous pouvez enfin utiliser Mailchimp pleinement (enfin selon le plan choisi bien sur) et partout où vous le voulez ! 💃🕺💕💕😘

Génial, contente que mon tuto t’ait aidé.
J’avais le même problème de copier coller et j’y pigeais rien.
Merci à toi.
🙂 merci pour le commentaire, j’espère que ça t’a aidé !
Merci beaucoup GEEKETTE !!!